Руководство пользователя
Содержание
Управление Сотрудниками
Сотрудники
Найм
Управление Проектами
Введение
Начало работы
Просмотр задач
CRM
Потерянная возможность
Несколько отделов продаж
Отчётность
Доступ к модулю
Основные элементы интерфейса
Мои задачи
Вехи
Создание и управление проектами
Работа с задачами
Управление упущенными возможностями
Восстановление упущенных возможностей
Создание/редактирование потерянных причин
Новая команда продаж
Добавление участников в команду продаж
Панель управления отдела продаж
Отгулы и отпуска
Сортируйте сотрудников по графику работы, названию должности и даже статусу контракта, чтобы получить полное представление о вашей команде со всех возможных точек зрения.
В разделе доступна группировка по подразделениям, которая позволяет оценить организационную структуру компании.
На странице создания сотрудника вы можете указать имя сотрудника, а также его должность в отведенных местах. Позже вы можете добавить рабочий мобильный, рабочий телефон, рабочую электронную почту, название компании, отдела, имя менеджера и тренера сотрудника соответственно.
Для каждого сотрудника доступно резюме, образование и навыки, что позволяет найти того кто нужен под ваши задачи.
В разделе доступна группировка по подразделениям, которая позволяет оценить организационную структуру компании.
На странице создания сотрудника вы можете указать имя сотрудника, а также его должность в отведенных местах. Позже вы можете добавить рабочий мобильный, рабочий телефон, рабочую электронную почту, название компании, отдела, имя менеджера и тренера сотрудника соответственно.
Для каждого сотрудника доступно резюме, образование и навыки, что позволяет найти того кто нужен под ваши задачи.
Управление Сотрудниками
Сотрудники

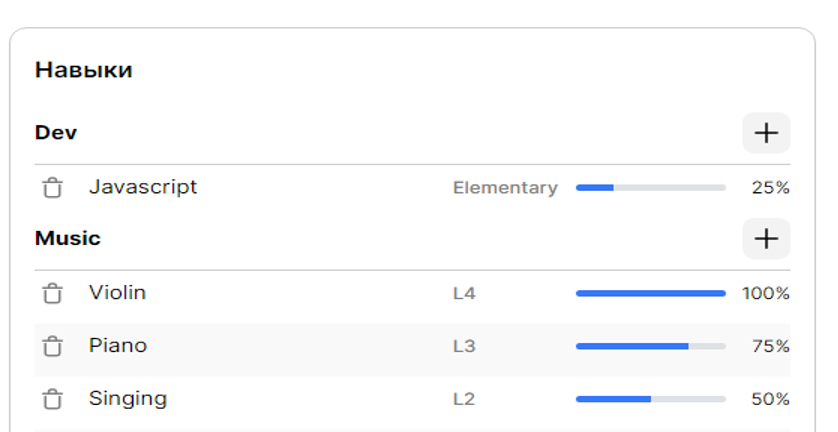
Позвольте как сотрудникам, так и руководителям запрашивать оценку эффективности работы через приложение "Аттестация" непосредственно из записи сотрудника в любое время.
Разрешите сотрудникам запрашивать отгулы непосредственно из своего профиля сотрудника или записи о нем, не открывая приложение для получения отгула.
Укажите рабочее время и график для каждого сотрудника, а также его часовой пояс.
Гибкая система прав доступа позволяет сотрудникам редактировать свои собственные данные.
Разрешите сотрудникам запрашивать отгулы непосредственно из своего профиля сотрудника или записи о нем, не открывая приложение для получения отгула.
Укажите рабочее время и график для каждого сотрудника, а также его часовой пояс.
Гибкая система прав доступа позволяет сотрудникам редактировать свои собственные данные.
Найм
Отгулы и отпуска
Раздел Найм упрощает весь процесс подбора персонала, позволяя вам быстро и легко находить лучших сотрудников для своей команды.
Odoo организует работу всех соискателей с помощью заранее настроенного набора шагов и стадий, которые проходит каждый соискатель. На каждой стадии есть определенные шаги, которые необходимо выполнить. Например, это может быть планирование телефонного звонка, проведение собеседования или отправка предложения о работе.
Этапы найма можно настроить таким образом, чтобы электронное письмо автоматически отправлялось с использованием установленного, предварительно настроенного шаблона, как только карточка заявителя попадает на этап. Эти автоматические электронные письма определяются на каждом этапе процесса подачи заявок.
Этапы найма можно настроить таким образом, чтобы электронное письмо автоматически отправлялось с использованием установленного, предварительно настроенного шаблона, как только карточка заявителя попадает на этап. Эти автоматические электронные письма определяются на каждом этапе процесса подачи заявок.
Управление отпусками является важной частью деятельности отдела управления персоналом. Для всех организаций надлежащая форма оформления отпусков является важной частью. Если вы не придаете большого значения управлению своими отпусками, это негативно скажется и на компании. На производстве важно фиксировать отсутствие всех сотрудников на рабочем месте. В случае наличия отпусков, для эффективной и легкой работы компании ими следует управлять регулярно и надлежащим образом.
Настройте столько типов выходных, сколько сможете придумать! Выберите параметры утверждения и валидации, настройте уведомления и параметры отображения, чтобы все было организовано.
Следите за каждым выделенным вам днем, как только вы открываете приложение, чтобы больше никогда не пропустить ни одного дня.
Благодаря тому, что все запросы вашей команды собраны на единой информационной панели, у вас есть вся необходимая информация для мгновенного одобрения увольнения.
Разрешите сотрудникам загружать документы, подтверждающие их просьбу об отгуле, например, справку от врача о больничном.
Настройте праздники для всей вашей компании. Они будут отображаться на панели управления каждого сотрудника.
Настройте столько типов выходных, сколько сможете придумать! Выберите параметры утверждения и валидации, настройте уведомления и параметры отображения, чтобы все было организовано.
Следите за каждым выделенным вам днем, как только вы открываете приложение, чтобы больше никогда не пропустить ни одного дня.
Благодаря тому, что все запросы вашей команды собраны на единой информационной панели, у вас есть вся необходимая информация для мгновенного одобрения увольнения.
Разрешите сотрудникам загружать документы, подтверждающие их просьбу об отгуле, например, справку от врача о больничном.
Настройте праздники для всей вашей компании. Они будут отображаться на панели управления каждого сотрудника.
Следите за всеми объявлениями о вакансиях, кандидатами и запланированными мероприятиями. Все данные по каждой вакансии четко отображаются на панели управления подбором персонала.
Нажмите на объявление о приеме на работу, чтобы просмотреть всех кандидатов, отсортированных по этапам. Вы можете щелкнуть и перетащить карточку кандидата, чтобы легко изменить его позицию в процессе найма, или вы можете автоматически перемещать кандидатов по всему процессу после завершения определенных действий.
Размещайте или удаляйте вакансии на своем веб-сайте одним щелчком мыши.
Свяжитесь с кандидатами, запланируйте встречи и позвоните по телефону или отправьте электронное письмо прямо из карточки заявки.
Создайте хранилище со всеми резюме ваших соискателей и контрактами с сотрудниками, хорошо организованное и мгновенно доступное.
Превратите кандидата в процессе подбора персонала в сотрудника системы одним щелчком мыши.
Нажмите на объявление о приеме на работу, чтобы просмотреть всех кандидатов, отсортированных по этапам. Вы можете щелкнуть и перетащить карточку кандидата, чтобы легко изменить его позицию в процессе найма, или вы можете автоматически перемещать кандидатов по всему процессу после завершения определенных действий.
Размещайте или удаляйте вакансии на своем веб-сайте одним щелчком мыши.
Свяжитесь с кандидатами, запланируйте встречи и позвоните по телефону или отправьте электронное письмо прямо из карточки заявки.
Создайте хранилище со всеми резюме ваших соискателей и контрактами с сотрудниками, хорошо организованное и мгновенно доступное.
Превратите кандидата в процессе подбора персонала в сотрудника системы одним щелчком мыши.
Управление Проектами
Введение
Модуль "Проекты" в GBCRM предназначен для управления рабочими процессами, задачами и сроками. Он идеально подходит для работы над коллективными проектами, предоставляя инструмент для контроля выполнения задач и взаимодействия сотрудников.
Начало работы
Доступ к модулю
- Перейдите в главную панель.
- Нажмите на иконку "Проекты".
- Вы увидите список текущих проектов или доску Kanban для удобной навигации.
Основные элементы интерфейса
- Доска Kanban: визуальное представление проектов и задач.
- Список: текстовый список всех задач.
- Контрольная панель с доступом к разделам «Проектов" такими как «Мои задачи», «Вехи», «Отчетность», «Настройки».
Мои задачи
Раздел, предназначенный для просмотра и управления задачами, назначенными на текущего пользователя.
Функционал:
Кому полезно:
Функционал:
- Просмотр задач в формате списка, Kanban-доски, Диаграммы Ганта, Календаря, Сводной таблицы, Графика.
- Отслеживание статуса задач (в процессе, завершены и т. д.).
- Быстрый доступ к задачам с предстоящими сроками.
- Фильтрация по датам, проектам или этапам и т. д.
- Добавление вложений в задачу, учет времени выставление статуса задачи.
- Экспорт задач в Excel.
Кому полезно:
- Сотрудникам, ответственным за выполнение задач.
- Руководителям для контроля личных задач.
Вехи
Раздел для планирования и отслеживания ключевых этапов в проекте.
Функционал:
Кому полезно:
Функционал:
- Просмотр вех в формате списка, Сводной таблицы, Графика.
- Создание и редактирование вех (milestones).
- Привязка задач к определённой вехе.
- Контроль выполнения задач, связанных с вехой.
- Установка сроков индикаторов выполнения.
- Экспорт вех в Excel.
Кому полезно:
- Руководителям проектов для контроля этапов выполнения.
- Руководителям, анализирующим прогресс проекта.
Отчётность
Раздел для анализа данных по проектам и задачам. В данном разделе находится множество различных отчетов таких как:
Данные отчеты представлены в виде графиков, сводных таблиц, диаграмм и т. д.
- Анализ задача»,
- «Плановые/Актуальные трудозатраты»,
- «Отчеты прибыли/Расходы»,
- «Отчеты о рабочей нагрузке».
Данные отчеты представлены в виде графиков, сводных таблиц, диаграмм и т. д.
Настройки

Раздел для настройки параметров проектов и задач.
Функционал:
Кому полезно:
Функционал:
- Общие настройки раздела.
- Список проектов.
- Список тегов.
- Список типов действий.
- Список этапов задач.
Кому полезно:
- Администраторам и руководителям проектов для настройки раздела.
Создание и управление проектами
Создание нового проекта


На вкладке "Проекты" нажмите синюю кнопку с белым значком «+», чтобы открыть форму создания проекта.
В форме необходимо заполнить два обязательных поля:
Форма создания проекта включает несколько вкладок:
Описание
Настройки
На этой вкладке находятся параметры, влияющие на функционал текущего проекта.
Особенности:
Занятость
Раздел для анализа и управления загрузкой участников проекта.
Функционал:
В форме необходимо заполнить два обязательных поля:
- Название проекта — краткое и понятное имя проекта.
- Префикс — уникальный код проекта, используемый для идентификации задач и других связанных элементов.
- Часть из них заполняется автоматически.
- Остальные поля можно заполнить вручную в зависимости от специфики проекта.
Форма создания проекта включает несколько вкладок:
Описание
- Вкладка предназначена для добавления текстового описания проекта.
- Сюда можно внести информацию о целях, задачах и основных параметрах проекта.
- Полезно для командного взаимодействия и общего понимания проекта участниками.
Настройки
На этой вкладке находятся параметры, влияющие на функционал текущего проекта.
Особенности:
- Большинство настроек имеют значения по умолчанию.
- При наведении курсора на название настройки отображается подсказка с её описанием и пояснением влияния на проект.
Занятость
Раздел для анализа и управления загрузкой участников проекта.
Функционал:
- Просмотр занятости участников в текущем проекте.
- Отображение коэффициента занятости на проекте и суммарный коэффициент занятости.
- Менеджеров, распределяющих задачи.
- Контроля уровня загрузки сотрудников.
Просмотр задач
Работа с задачами
На Kanban-доске каждого проекта отображается список задач, сгруппированных по этапам.
Задачи можно просматривать в различных представлениях:
Задачи расположены в колонках, которые обозначают этапы задач и их текущий статус.
В этом разделе можно:
Настройка этапов
Задачи можно просматривать в различных представлениях:
- Kanban-доска — визуальное распределение задач по этапам.
- Список —текстовый формат задач.
- Диаграмма Ганта — планирование задач по временной шкале.
- Календарь — задачи с указанием дат начала и окончания.
- Сводная таблица и Графики — аналитика по задачам.
Задачи расположены в колонках, которые обозначают этапы задач и их текущий статус.
В этом разделе можно:
- Создавать новые этапы.
- Редактировать или архивировать существующие этапы.
- Настраивать этапы через меню, которое открывается при наведении курсора на название этапа и выборе опции (три точки).
Настройка этапов
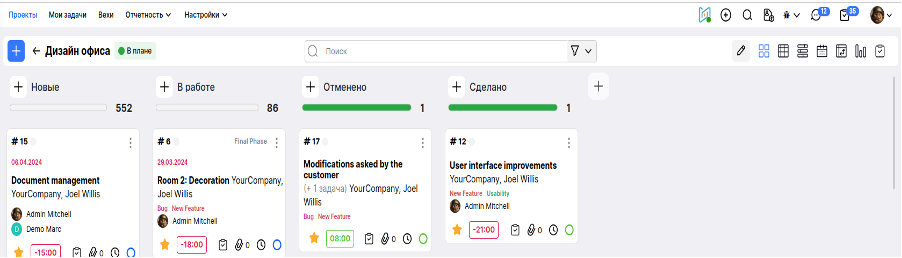
В разделе настроек этапа можно:
Создание задачи
- Задать или изменить название.
- Привязать этап к конкретному проекту.
- Добавить описание этапа. Указать шаблон письма для автоматических уведомлений.
- Настроить дополнительные параметры (описание доступно при наведении на соответствующую настройку).
Создание задачи
Создать задачу можно двумя способами:
1) Через кнопку в Контрольной панели:
Экспорт задач
1) Через кнопку в Контрольной панели:
- Нажмите синюю кнопку рядом с названием проекта.
- Откроется полная форма создания задачи, где можно указать все необходимые данные.
- Нажмите белую кнопку на конкретном этапе.
- В этом случае задача будет создана с минимальным наборомполей и сразу привязана к выбранному этапу.
Экспорт задач
Правый угол на скриншоте
Структура и поля задачи
Форма задачи содержит несколько ключевых разделов и вкладок:
Общая информация
Основная информация о задаче, включая следующие поля:
- В режиме списка можно экспортировать как все задачи, так и выбранные, в формате Excel.
- В других представлениях (например, диаграммы или графики) задачи визуализируются в виде отчетов.
Структура и поля задачи
Форма задачи содержит несколько ключевых разделов и вкладок:
Общая информация
Основная информация о задаче, включая следующие поля:
- Название задачи.
- Привязанный проект.
- Ответственные лица.
- Теги.
- Даты начала и окончания.
- Заказчик (если применимо).
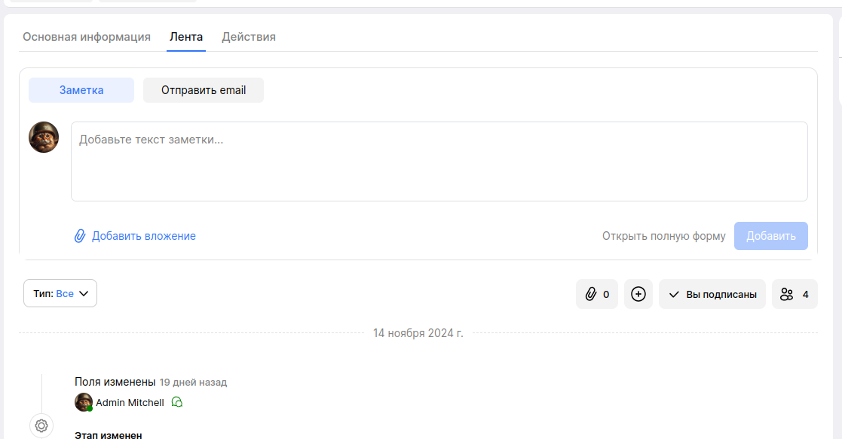
Лента
- Раздел с сообщениями, комментариями и вложениями.
- Позволяет вести общение между участниками, делиться файлами и отслеживать изменения в задаче.
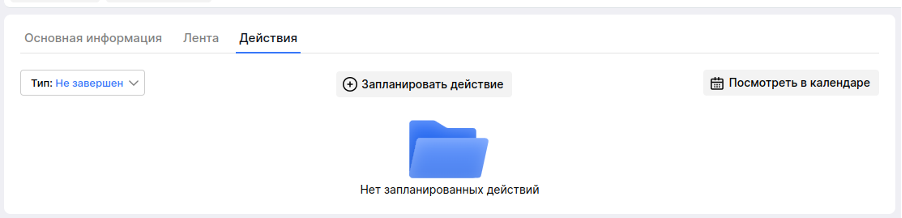
Действия
- Список действий, связанных с задачей:
- Напоминания.
- Планирование мероприятий.
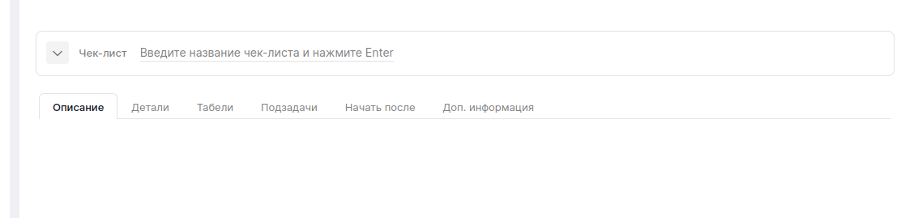
Вкладки задачи
Располагаются в "Общая информация” и содержат в себе:
Особенности работы с задачами
Располагаются в "Общая информация” и содержат в себе:
- Описание: текстовое поле для добавления подробного описания задачи.
- Детали: отображает дополнительную информацию, например, аналитические счета.
- Табели: данные о запланированном и фактически затраченном времени, регистрация табелей.
- Подзадачи: список задач, связанных с текущей задачей.
- Начать после: зависимость текущей задачи от завершения другой.
- Дополнительная информация: дополнительная информация.
Особенности работы с задачами
- Задачи могут иметь подзадачи, которые управляются отдельно, но связаны с основной задачей.
- Можно установить приоритет задачи, чтобы выделить важные задачи для команды.
- Удобные инструменты аналитики и настройки помогают эффективно управлять процессами и отслеживать прогресс.
CRM
Управление упущенными возможностями
Не все возможности приводят к успешным продажам. Чтобы поддерживать актуальность воронки продаж, необходимо выявлять упущенные возможности. Указание причины, по которой возможность была упущена, даёт дополнительную информацию, которая может оказаться полезной для будущих возможностей.
Отметьте возможность как потерянную
Чтобы пометить лид как потерянный, откройте приложение CRM и выберите лид из списка, нажав на соответствующую карточку канбана. При этом откроется форма с подробной информацией о лиде.
Затем нажмите «Утерянный», расположенное в верхней части формы с информацией о лиде.
Не все возможности приводят к успешным продажам. Чтобы поддерживать актуальность воронки продаж, необходимо выявлять упущенные возможности. Указание причины, по которой возможность была упущена, даёт дополнительную информацию, которая может оказаться полезной для будущих возможностей.
Отметьте возможность как потерянную
Чтобы пометить лид как потерянный, откройте приложение CRM и выберите лид из списка, нажав на соответствующую карточку канбана. При этом откроется форма с подробной информацией о лиде.
Затем нажмите «Утерянный», расположенное в верхней части формы с информацией о лиде.

Откроется всплывающее окно «Причина потери». В раскрывающемся списке выберите существующую причину потери. Если подходящей причины нет, создайте новую, введя её в поле «Причина потери» и нажав «Создать».
Дополнительные примечания и комментарии можно добавить под причиной потери, указанной в поле Причина потери.
Когда вся необходимая информация будет введена во всплывающее окно «Причина отказа», нажмите «Подтвердить».
Дополнительные примечания и комментарии можно добавить под причиной потери, указанной в поле Причина потери.
Когда вся необходимая информация будет введена во всплывающее окно «Причина отказа», нажмите «Подтвердить».

Создание / редактирование потерянных причин
Чтобы создать новую причину потери или отредактировать существующую, перейдите в раздел «Приложение CRM» ‣ «Конфигурация» ‣ «Причины потери».
Чтобы изменить существующую причину, нажмите на причину, которую нужно изменить. При нажатии эта причина будет выделена. После выделения измените описание выбранной причины потери, отредактировав поле «Описание». Когда закончите, нажмите «Сохранить» в левом верхнем углу.
Чтобы создать новую причину потери, нажмите Создать в левом верхнем углу страницы Причины потери. Откроется новая пустая строка в поле Описание. Затем введите новую причину потери в эту строку. Когда закончите, нажмите Сохранить.
Восстановление упущенных возможностей
Чтобы вернуть упущенные возможности в Odoo CRM, откройте приложение CRM на главной панели Pipeline. Затем нажмите на раскрывающееся меню «Фильтры», расположенное в конце строки поиска.
Чтобы создать новую причину потери или отредактировать существующую, перейдите в раздел «Приложение CRM» ‣ «Конфигурация» ‣ «Причины потери».
Чтобы изменить существующую причину, нажмите на причину, которую нужно изменить. При нажатии эта причина будет выделена. После выделения измените описание выбранной причины потери, отредактировав поле «Описание». Когда закончите, нажмите «Сохранить» в левом верхнем углу.
Чтобы создать новую причину потери, нажмите Создать в левом верхнем углу страницы Причины потери. Откроется новая пустая строка в поле Описание. Затем введите новую причину потери в эту строку. Когда закончите, нажмите Сохранить.
Восстановление упущенных возможностей
Чтобы вернуть упущенные возможности в Odoo CRM, откройте приложение CRM на главной панели Pipeline. Затем нажмите на раскрывающееся меню «Фильтры», расположенное в конце строки поиска.
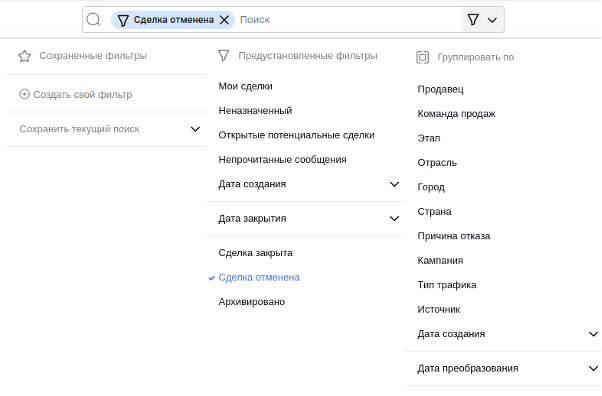
В раскрывающемся меню "Фильтры" выберите "Сделка отменена". При выборе фильтра на странице отображаются только те лиды, которые были отмечены как потерянные.
Чтобы восстановить упущенную возможность, нажмите кнопку “Восстановить” в форме лида.
Чтобы восстановить упущенную возможность, нажмите кнопку “Восстановить” в форме лида.
Несколько отделов продаж
Используйте функцию «Команды продаж» для управления несколькими командами, отделами или каналами продаж, каждый из которых имеет свои уникальные процессы продаж.
Создайте новую команду продаж
Чтобы создать новую группу продаж, перейдите в раздел CRM ‣ Конфигурация ‣ Группы продаж, затем нажмите Создать.
На странице создания установите псевдоним электронной почты, чтобы автоматически генерировать лид/возможность для этого отдела продаж каждый раз, когда на этот уникальный адрес электронной почты отправляется сообщение. Выберите, принимать ли электронные письма от всех, авторизованных партнёров или только подписчиков.
Установите целевой показатель выручки, если у этой команды есть конкретные ежемесячные цели по выручке. Установите домен, чтобы назначать лиды/возможности этой команде продаж на основе конкретных фильтров, таких как страна, язык или кампания.
Используйте функцию «Команды продаж» для управления несколькими командами, отделами или каналами продаж, каждый из которых имеет свои уникальные процессы продаж.
Создайте новую команду продаж
Чтобы создать новую группу продаж, перейдите в раздел CRM ‣ Конфигурация ‣ Группы продаж, затем нажмите Создать.
На странице создания установите псевдоним электронной почты, чтобы автоматически генерировать лид/возможность для этого отдела продаж каждый раз, когда на этот уникальный адрес электронной почты отправляется сообщение. Выберите, принимать ли электронные письма от всех, авторизованных партнёров или только подписчиков.
Установите целевой показатель выручки, если у этой команды есть конкретные ежемесячные цели по выручке. Установите домен, чтобы назначать лиды/возможности этой команде продаж на основе конкретных фильтров, таких как страна, язык или кампания.
Добавление участников в команду продаж
Чтобы добавить участников команды, нажмите Добавить на вкладке Участники при редактировании страницы конфигурации отдела продаж. Выберите продавца из выпадающего меню или создайте нового продавца. Установите максимальное количество потенциальных клиентов, которые могут быть назначены этому продавцу в течение 30 дней, чтобы он не перегружался.
Чтобы добавить участников команды, нажмите Добавить на вкладке Участники при редактировании страницы конфигурации отдела продаж. Выберите продавца из выпадающего меню или создайте нового продавца. Установите максимальное количество потенциальных клиентов, которые могут быть назначены этому продавцу в течение 30 дней, чтобы он не перегружался.
Панель управления отдела продаж
Чтобы просмотреть панель управления отделом продаж, перейдите в раздел CRM ‣ Продажи ‣ Команды. Пользователи Odoo будут видеть все команды, в которые они входят, в виде плиток на панели управления.
На каждой плитке представлен обзор открытых возможностей для продаж, предложений, заказов и ожидаемого дохода, а также гистограмма новых возможностей в неделю и индикатор выполнения счетов.
Чтобы просмотреть панель управления отделом продаж, перейдите в раздел CRM ‣ Продажи ‣ Команды. Пользователи Odoo будут видеть все команды, в которые они входят, в виде плиток на панели управления.
На каждой плитке представлен обзор открытых возможностей для продаж, предложений, заказов и ожидаемого дохода, а также гистограмма новых возможностей в неделю и индикатор выполнения счетов.

© 2024 GBCRM, продукт компании GBCTEAM.